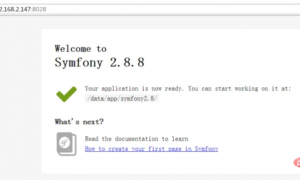首先新建一个文件,尺寸任意设定。将背景颜色填充一个颜色较深的颜色,这样更能突出文字的效果。然后输入主题文字,填充适合的颜色。

然后选择文字图层,右键将文字变为形状。然后复制一层,将填充色去掉,描边为白色的描边颜色,数值根据文字大小而定。

(推荐学习:ps视频教程)
新建一层,然后用钢笔工具沿着文字的内边缘进行绘制。填充色设置为无,描边为白色,描边设置的不要太粗。然后在新建一个图层,做另一个文字的边缘效果。对不满意的部分用钢笔工具进行调节,让边缘平滑一点。

然后选择文字图层,复制一层执行自由变化。在属性栏中将高、宽的数值设置为99.9.然后点击确定。然后我们将这些图层编组,将颜色设置为无,合并图层

按住CTRL键,调出这个图层的选区。然后我们新建一个图层,用画笔工具,设置为白色,画笔硬度更改为0,大小放大一点,在文字的边缘轻轻地涂抹一下。这样就有了高光的效果

然后我们再选择画笔工具,颜色更改为深色接近黑色的颜色,在文字下边缘轻轻的涂抹几下,做出阴影的效果,然后取消选区。

这样文字的立体效果就做出来了。我们将这次放在文字图层的下方,文字图层在最上方,不要让高光阴影影响了我们的文字。

相关文章教程分享:ps教程
以上就是ps设计文字立体效果的详细内容,更多请关注24课堂在线网其它相关文章!