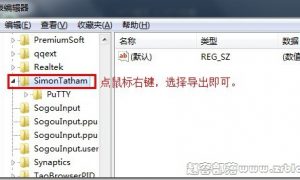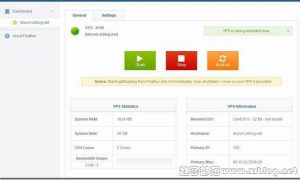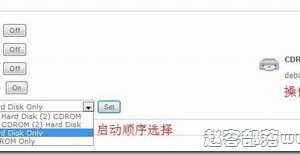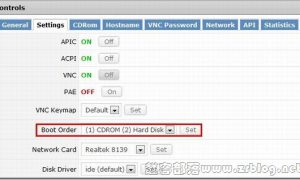本文标签: IPMI , IPMI安装系统
最近这几个月的折腾变得更加疯狂起来,已经不再满足于VPS,开始一些闲置的服务器的折腾了。目前,相当多的机房都为独立服务器提供了IPMI管理,可以方便客户自行解决一些问题,比如挂载ISO重装操作系统等。本文赵容将以凤凰城SS机房(官方网站)服务器提供的IPMI为例,来一次操作系统的安装。
注意:有些机房提供的IPMI可以用户自行挂载ISO,凤凰城SS机房(官方网站)支持提交支持单客服帮忙挂载,回复非常的速度,一般都在几分钟就OK,也有在线技术客服24小时在线。
挂载完成之后,我们登陆SS机房的用户中心,选择服务器,点击打开IPMI,然后选择Macro→Ctrl+Alt+Del,重启服务器,启动时按F11,进入启动菜单,如下图:选择IPMI Virtual CDROM启动。
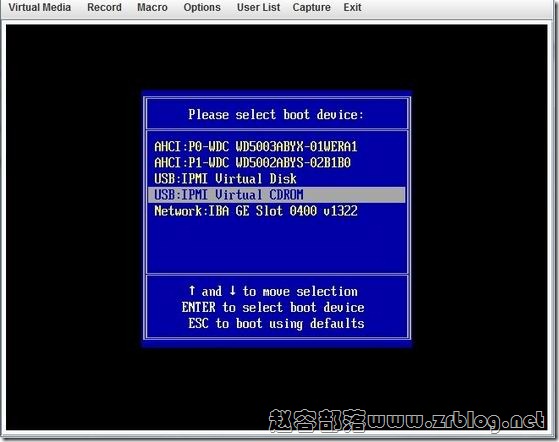
由于已经挂载了CentOS5 64bit的操作系统安装映像,会看到如下的界面,我是准备图形化安装,就直接回车。
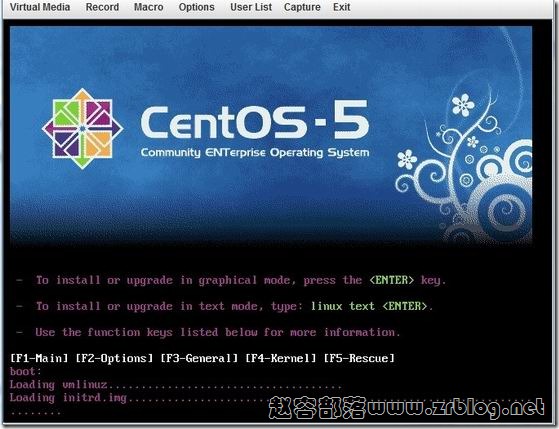
接下来的过程,与我们的KVM上安装CentOS是一样的,我就不一个个的说了,看截图。
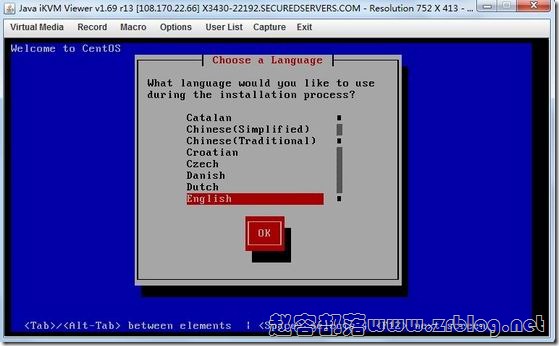
选择完成后,开始安装。
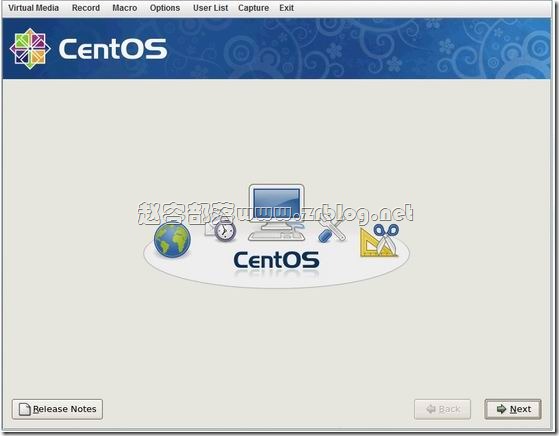
这一步准备分区,选择用户自己分区。
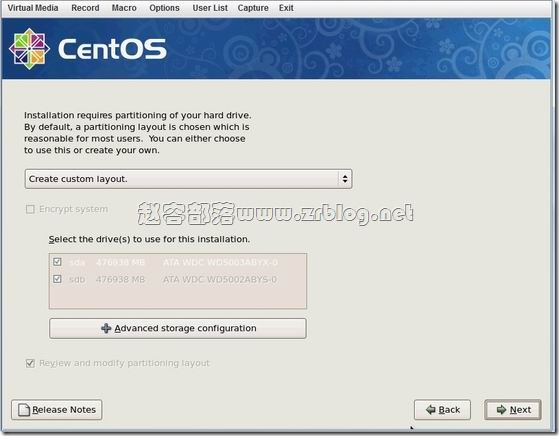
我这里是2个500GB的硬盘,我准备做软的RAID1,这里分区,比如/boot,/SWAP等等。
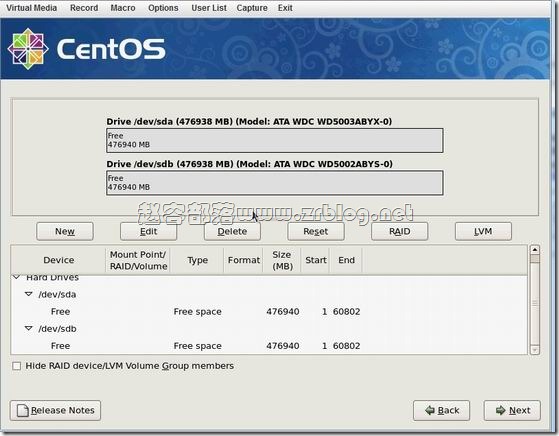
分区,指定分区大小,RAID类型等。
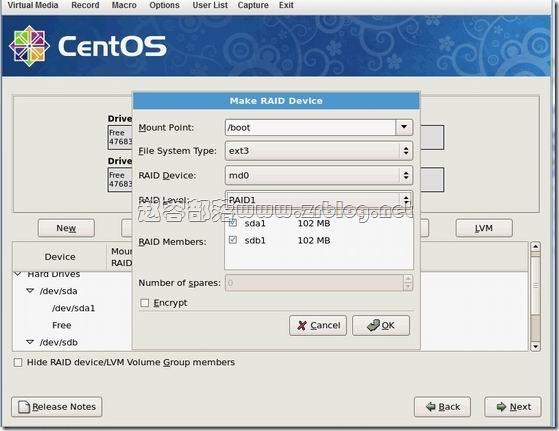
这个中间,我漏掉了一个截图,就是设定网卡,IP信息的,其实很简单,如果大家忘记设置了,也可以在安装完成后setup菜单去设定,全部完成后,就开始复制文件了。
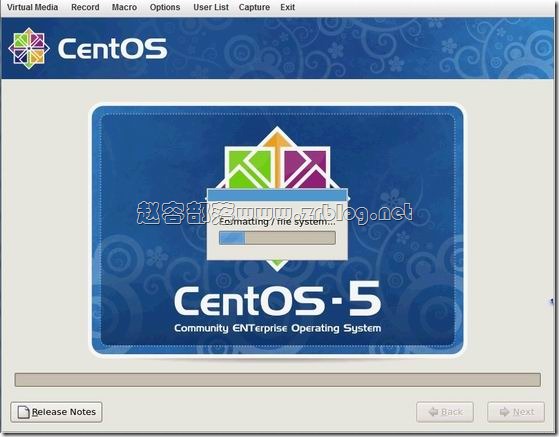
最后,是重启系统,就算装完了。
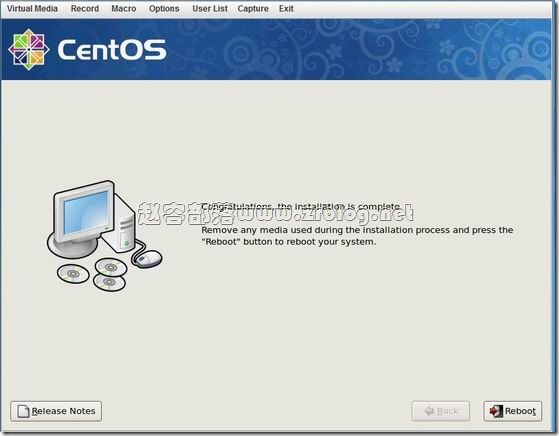
IPMI这个东西真的很方便,起码重装系统不用掏钱了(很多机房的重装系统都是收费服务),而且,即使你设置有问题,禁用了网卡等没有网络不能链接了,也可以用IPMI去登陆修正。其实安装系统的过程跟KVM架构的VPS差异不大。
以上仅记录过程,非标准教程,在凤凰城SS机房(官方网站)服务器操作,不同机房以具体产品稍有偏差属正常现象。