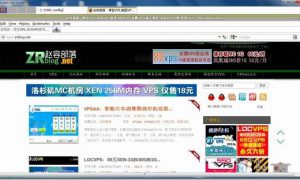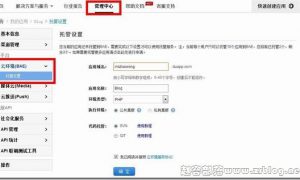本文标签: BlueVM , KVM , KVM安装CentOS
上一篇我们简单的了解了BlueVM提供的KVM VPS管理面板的各个功能(18美元/年KVM(支持windows)VPS介绍及购买页面),赵容也说过没安装操作系统的话,这VPS是不能使用的,了解完面板后我们紧接着要做的事情就是给VPS安装操作系统。
BlueVM后台内置的Linux ISO全部是网络安装版本(Netinstall),同时也提供了windows 2003(中英文版本)、windows7 Home版、windows2008等。
无论是安装Linux还是Windows,在面板的操作步骤都是:1、装入ISO;2、设定启动顺序CD-ROM在先;3、重启VPS。
第一步和第二步可调换,同时这之前请设定过VNC密码并可VNC连接VPS。
今年1月份,赵容曾经写过一篇KVM安装Centos的教程,本文我依然在BlueVM提供的KVM上安装CentOS,版本为CentOS 6.4 32bit,在上文的截图中大家可以看到我已经放入了ISO,设定好了启动顺序。接下来的大部分过程,与今年1月的基本相同,所以,我在截图上会仅有少量截取,希望大家可参考之前文章:KVM使用VNC安装CentOS系统
重启VPS后,用VNC连上去。第一屏,安装选第一个,直接回车。
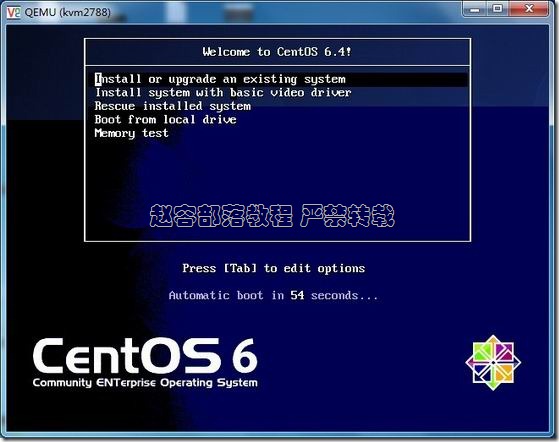
自动搜索安装盘,不必了,BlueVM后台带的都是Netinstall,本地只是个引导盘,跳过。

中间有几个步骤回车,之前文章有截图介绍,这里不做重复,到下面这步,选择系统文件来源,我们是网络安装,选URL,然后OK。
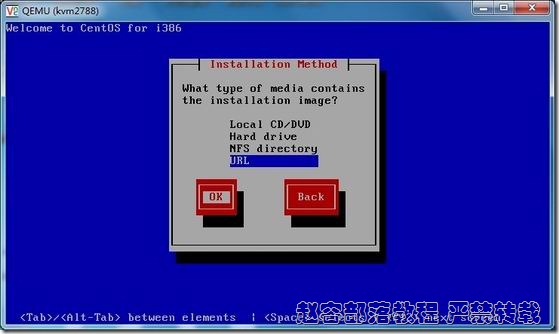
下面这张图,非常重要。很多VPS主机商开的KVM直接用DHCP获取IP了,但是BlueVM的不行,他要自己设定TCP/IP信息的,所以,默认的选择是不行的,配置IPv4选择Manual configuration,手动设定,IPv6我直接就不弄它,然后下一步。
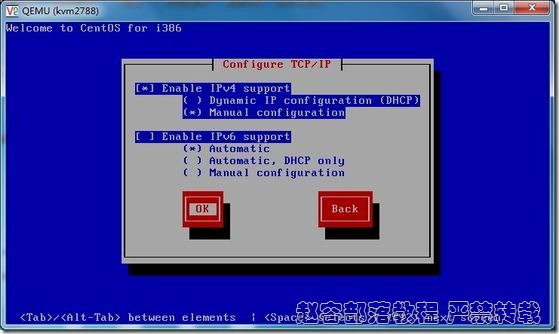
下面也是关键步骤,我特别无码奉送,全部必填项目,第一行是IP/掩码:IP就是你的VPS给的IP地址,子网掩码是255.255.255.0。第二行网关,这也是最纠结的地方,之前我也以为网关是同段的1号,其实不然,特别注意,网关是VNC链接地址,ping那个地址得到IP即可。
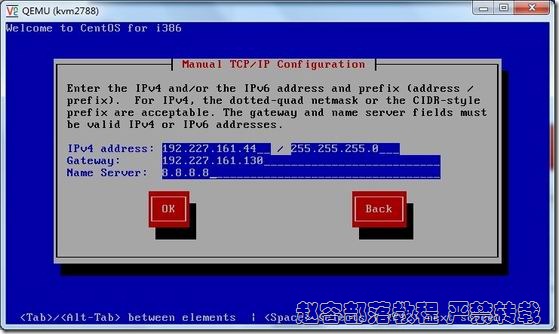
下面填写网络源地址,比如centos可以在mirror.centos.org上寻找,非常的简单。
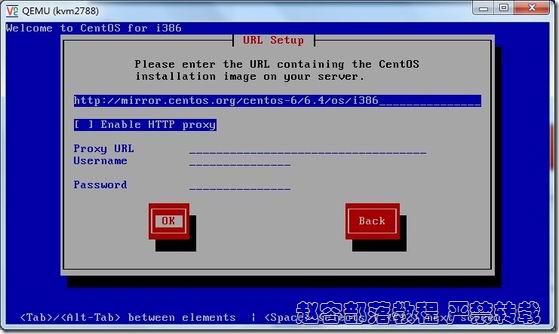
接下来的步骤就简单了,跟我们安装windows差不多的步骤了。完了之后,可以SSH工具登陆,编译LNMP环境等。大家遇到什么问题,可以在这里反馈,我将尽量解决。
安装windows也是相同的步骤,放响应的系统ISO,设定启动顺序,重启VPS。我尝试过windows2003,可安装,OK,不过,因为我不会用windows的VPS,我最终还是装了个CentOS…..