
Win10系统设置方法如下:
1、右击桌面左下角的“Windows”按钮,从其右键菜单中选择“控制面板”项进入。
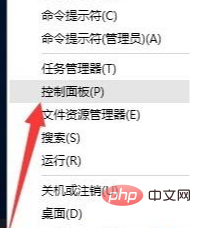
2、待打开“控制面板”界面后,将“查看方式”设置为“大图标”,并从此界面中找到“家庭组”项点击进入。
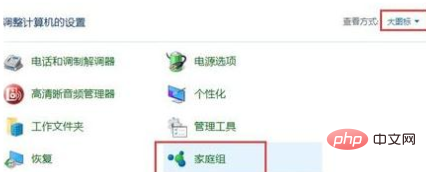
3、从打开的“家庭组”界面中,点击“创建家庭组”按钮,如图所示:
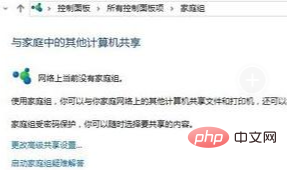
4、接着从打开的“创建家庭组”界面中,按照向导进行操作,选择要共享的文件内容,点击“下一步”按钮
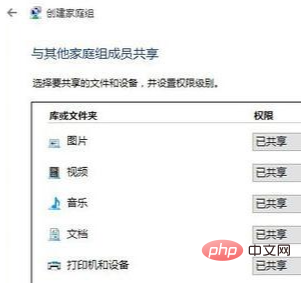
5、待创建“家庭组”完成后,将弹出如图所示的“家庭组密码 ”界面,记下此家庭组密码,用于将其它计算机通过“家庭组密码”添加到本家庭组中,以实现文件共享访问功能。
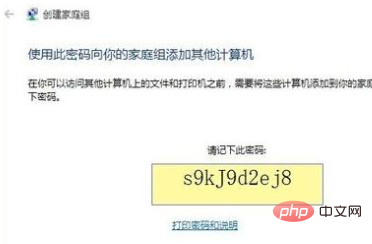
Win7系统设置方法:
1、打开“控制面板”,点击“家庭组”项进入,此时Win7将自动检测局域网电脑所创建的“家庭组”网络,如图所示,点击“立即加入”按钮。
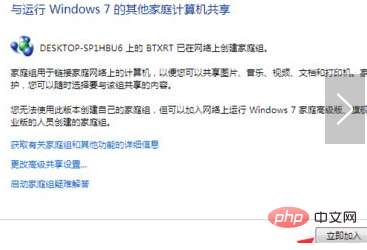
2、接下来需要选择共享的内容,在此直接勾选所有选项,至少勾选“文档”项,点击“下一步”按钮。
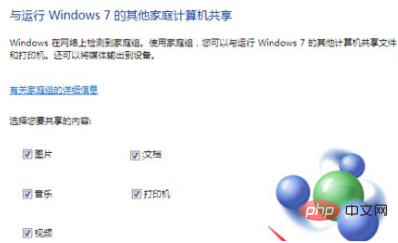
3、此时“加入家庭组”界面将显示“键入家庭组密码”窗口,在此输入Win10系统“家庭组密码”,点击“下一步”按钮。
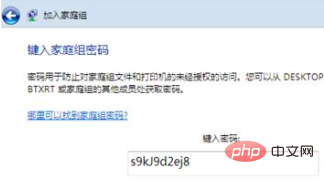
4、当显示“你已成功加入家庭组”界面时,表明成功加入家庭组,点击“完成”按钮。如图所示:
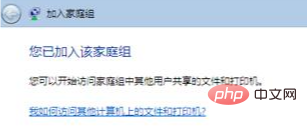
5、最后重启一下Win7系统,打开“网络”界面,展开“网络”列表,从中就可以找到Win10计算机名,点击即可访问其中的共享文件夹。
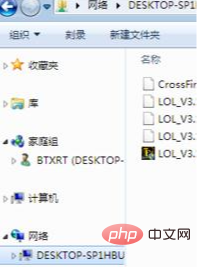
相关文章教程推荐:windows教程
以上就是win10和win7如何建立局域网的详细内容,更多请关注24课堂在线网其它相关文章!






