LinuxVPS学习者之《VPS入门》系列针对于初次接触LinuxVPS的新手,这篇文章讲解如何使用WinSCP管理VPS文件。如果您已经是个老手,请忽略这篇文章。
一、登陆您的VPS
登陆您的Linux VPS,如果不会操作,请参阅《VPS入门①-使用putty远程管理工具登陆SSH》。
二、了解WinSCP
WinSCP是一个Windows环境下使用SSH的开源图形化SFTP客户端,它支持多种语言,官方支持简体中文,与 Windows 操作完美集成,在Windows下能够完美操作Linux上的文件。支持基于 SSH-1、SSH-2 的 SFTP 和 SCP 协议。它的主要功能就是在本地与远程计算机间安全的复制文件。
三、获得WinSCP
2012年2月,互联网曾发生或有关于“中文Putty装有后门”事件,该牵扯到WinSCP相关的远程管理软件。该后门会自动窃取管理员所输入的SSH用户名与口令,达到窃取者的目的。
为了保证用户数据的安全性,本站提供的WinSCP来自它的官方网站(中文):http://winscp.net/eng/docs/lang:chs
下载地址:http://winscp.net/eng/download.php,如图选择。
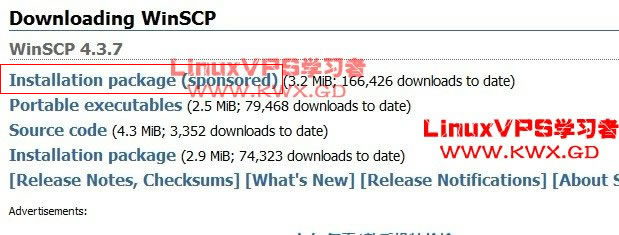
四、安装WinSCP
如下图操作:

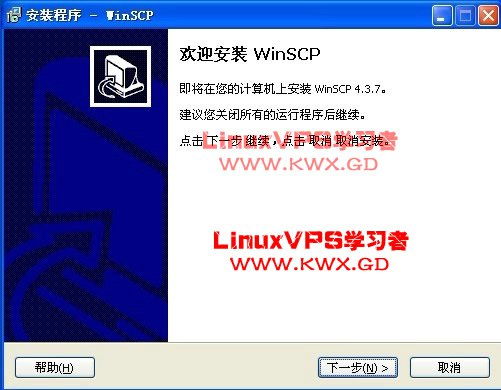
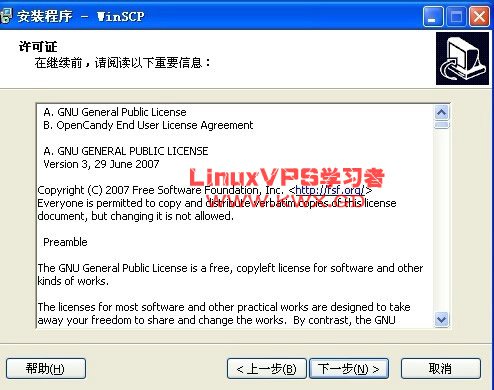
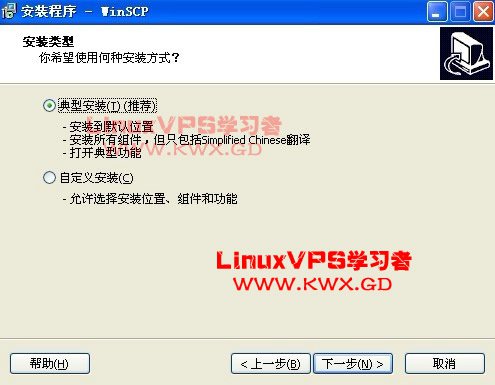
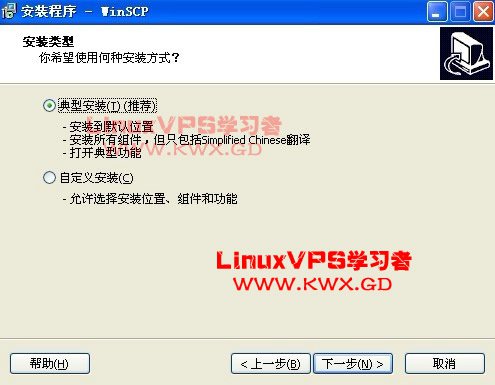
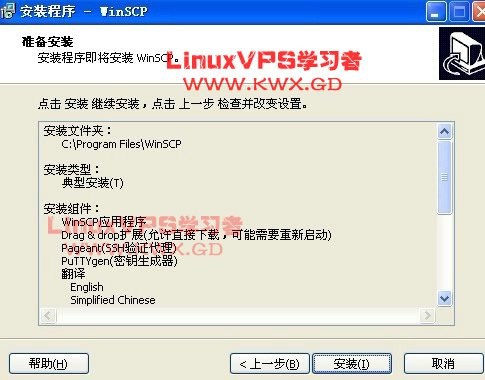

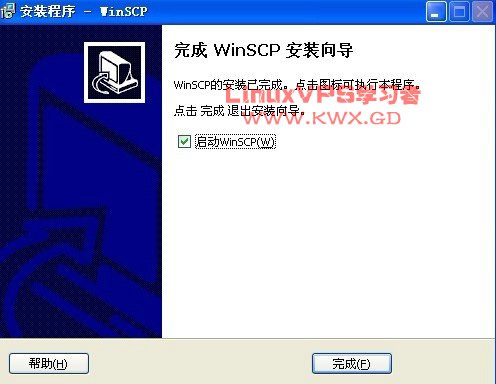
五、登陆WinSCP

如上图,弹出该窗口,输入VPS的连接信息:
主机名:IP或指向该IP的域名
端口:SSH服务的端口(默认为22)
用户名:Linux的管理员或相关帐号用户名(通常为root)
密码:SSH的登陆密码。
如果您在本机或经常登陆SSH的环境下管理LINUX VPS,建议在输入完信息后选择“保存”,同时在弹出的窗口中选择“保存密码”即可。这个操作可以让您再下一次登陆时,无须再输入相关信息即可直接登陆(公共环境下不推荐。)
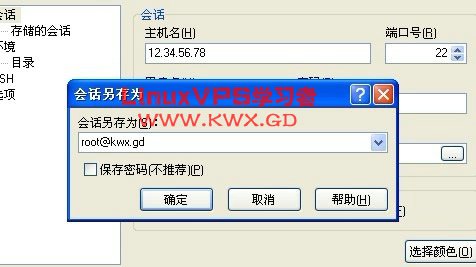
首次登陆会提示“服务器的密钥没有存放在缓存中。”根据提示信息,一般请点击“是”。登陆成功后,将会自动进入LINUX VPS下的/root/(根文件夹),可以点击下图红色框中,选择进入其它文件夹。
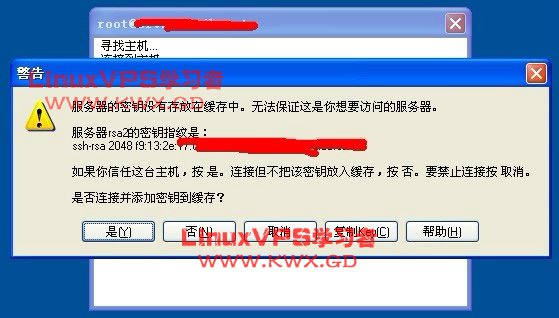
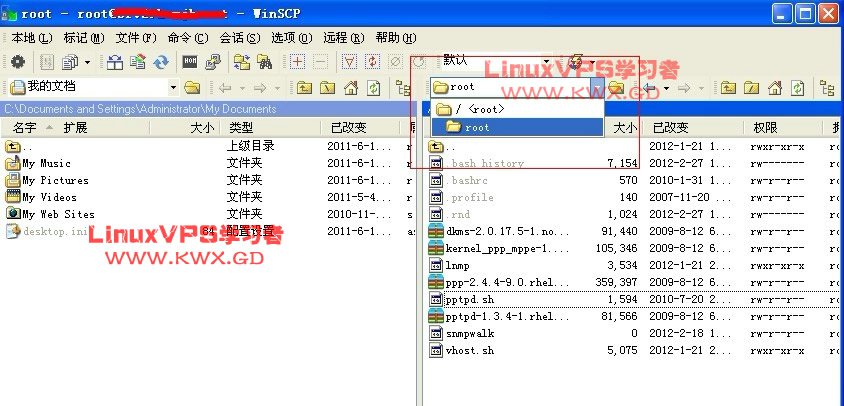
五、管理文件或文件夹
1、编辑文件
使用Linux少不了修改文件,这时可以通过右击相应文件,选择“编辑”即可,保存可使用快捷键ctrl+s,WinSCP自动保存并上传覆盖原始文件。
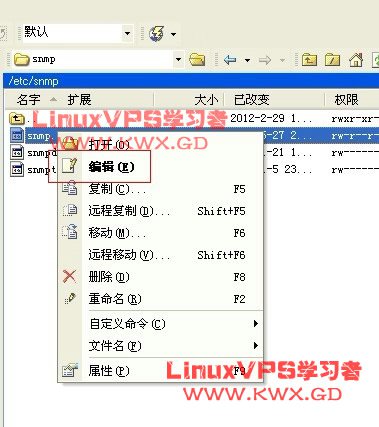
2、修改文件权限或组
该功能请参考:
《改变文件或目录权限命令:chmod》
《改变文件的所有者和所属群组命令:chown》

在WinSCP中,选择单个或多个文件或文件夹,右击,选择“属性”或按F9键,即可打开如下图的属性编辑框,根据情况调整相关文件或文件夹属性。此功能类似于虚拟主机设置“777”权限。
3、快速进入目录
如下图,在红色箭头位置双击,即可弹出“打开目录”窗口,可以快速输入路径并进入相应目录。

4、上传或下载文件
进入相应的目录,选择上传或下载的文件,左右拖动即可实现。
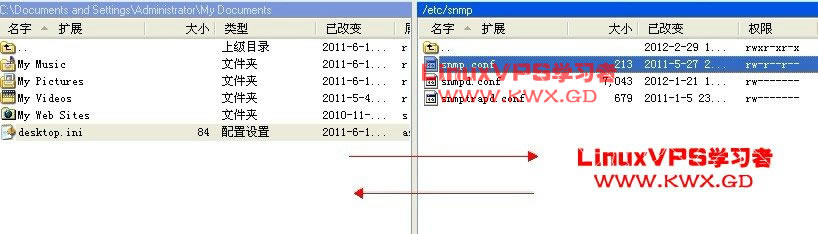
5、更多精彩……
WinSCP功能不仅仅是这些,更多的功能需要自己挖掘!






