之前的文章《ps技巧:如何用ps简单制作一张创意封面(技巧分享)》中,给大家介绍一种小技巧,如何用ps制作创意封面的方法。下面本篇文章给大家介绍怎么使用ps给图片添加切割效果,我们一起看看怎么做。

图片切割效果,如下图所示

图片切割效果,一招就能让图片更出彩,可以尝试换种形状。
ps图片添加切割效果的方法
1、ps打开,将素材拖拽进入。

2、我们在最上方新建一个图层,填充自己喜欢的颜色。
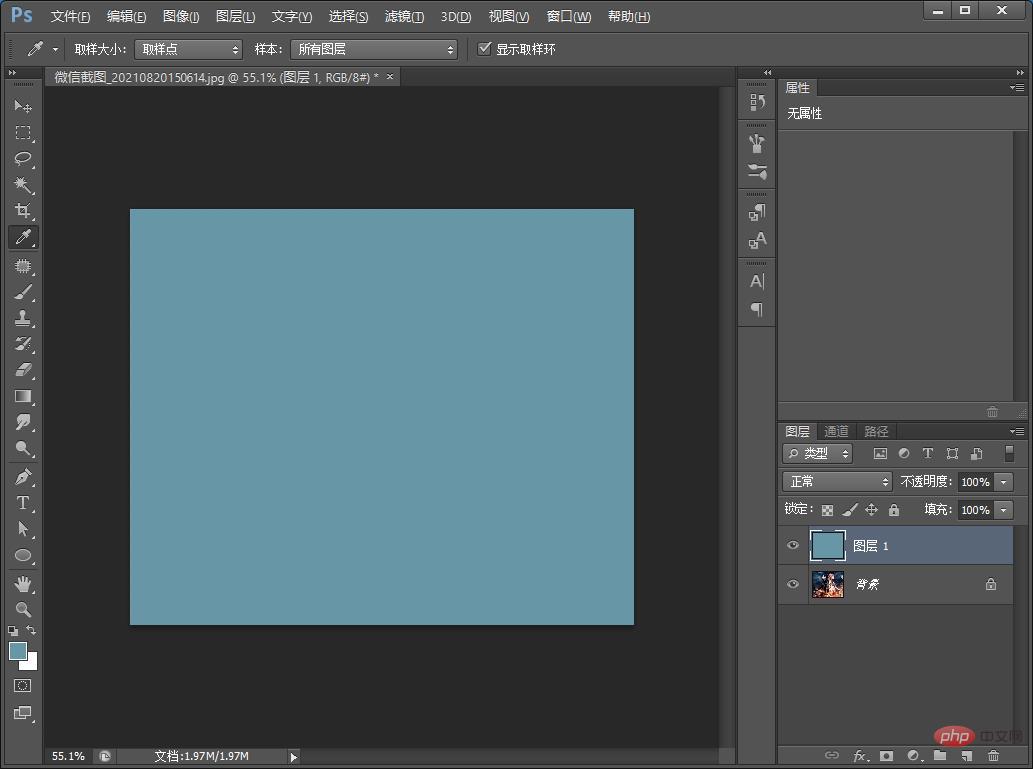
3、使用矩形选框工具,在图层上方新建一个空白图层并填充白色,长宽根据你的喜好来。
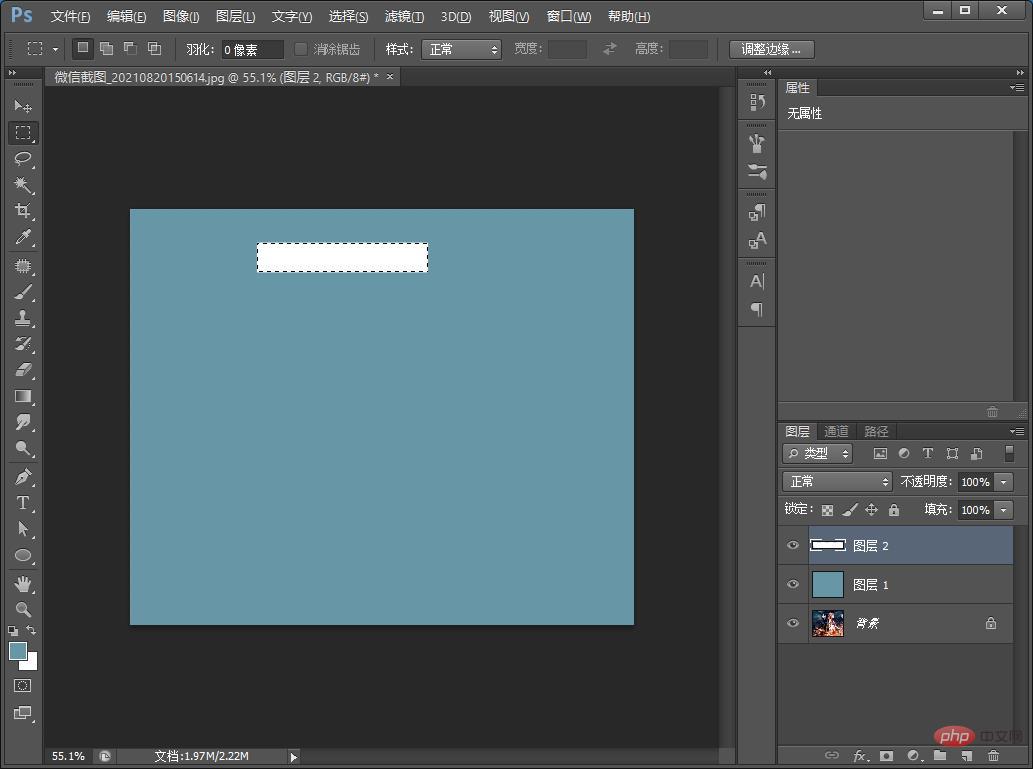
4、按键Ctrl+T自由变形自己调整,右键选择这个矩形添加混合模式,如下图所示。
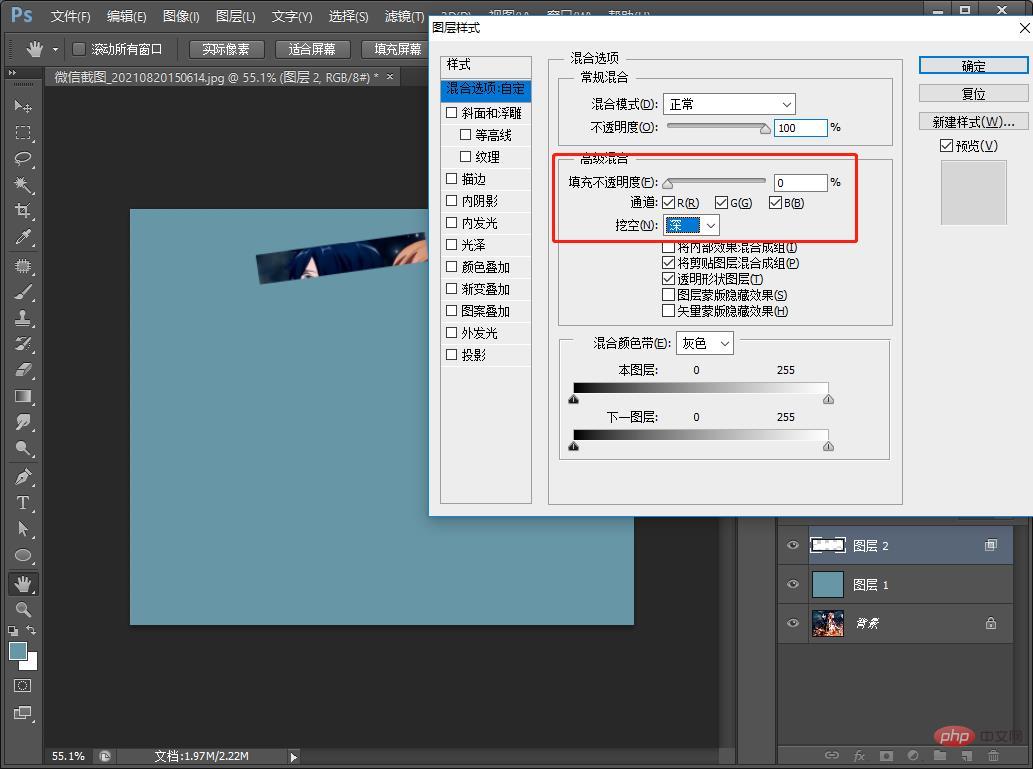
5、再来添加描边,如下图所示。
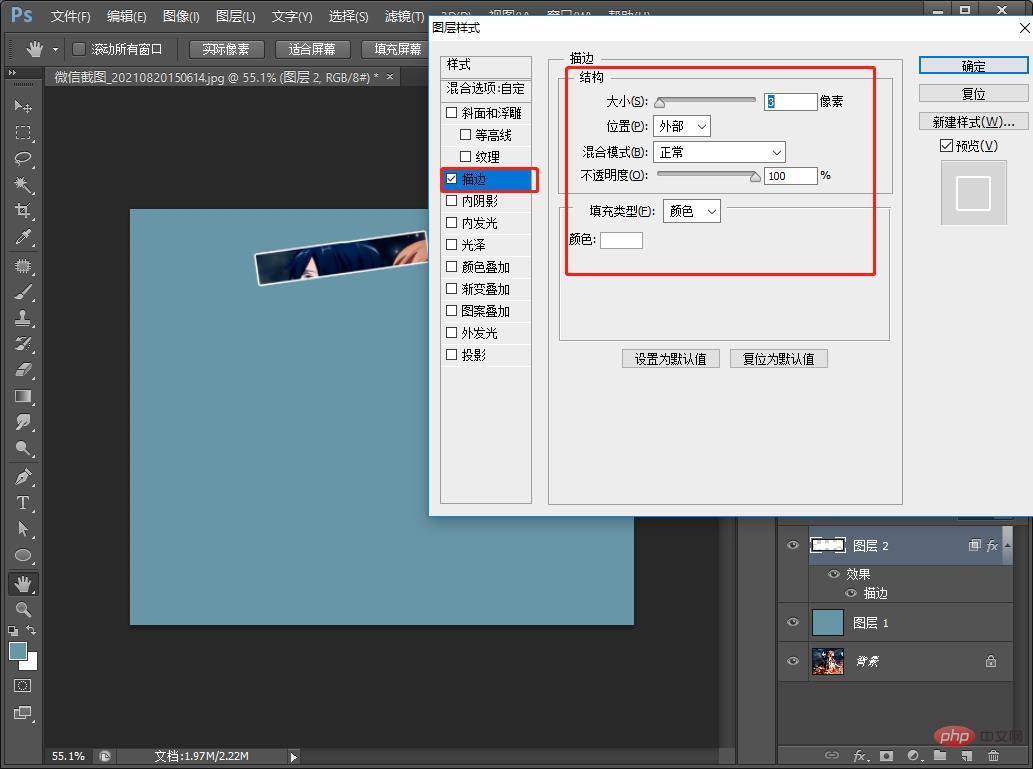
6、按住ALT键对矩形进行复制,一边复制一边摆设,如下图所示。
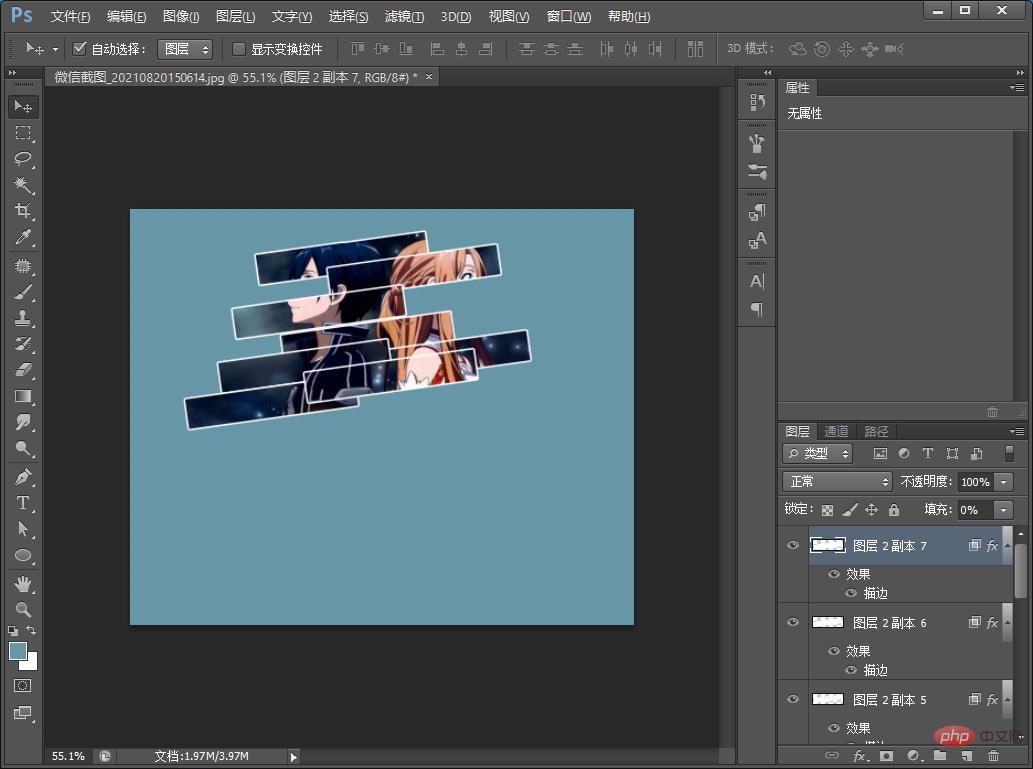
7、效果完成。
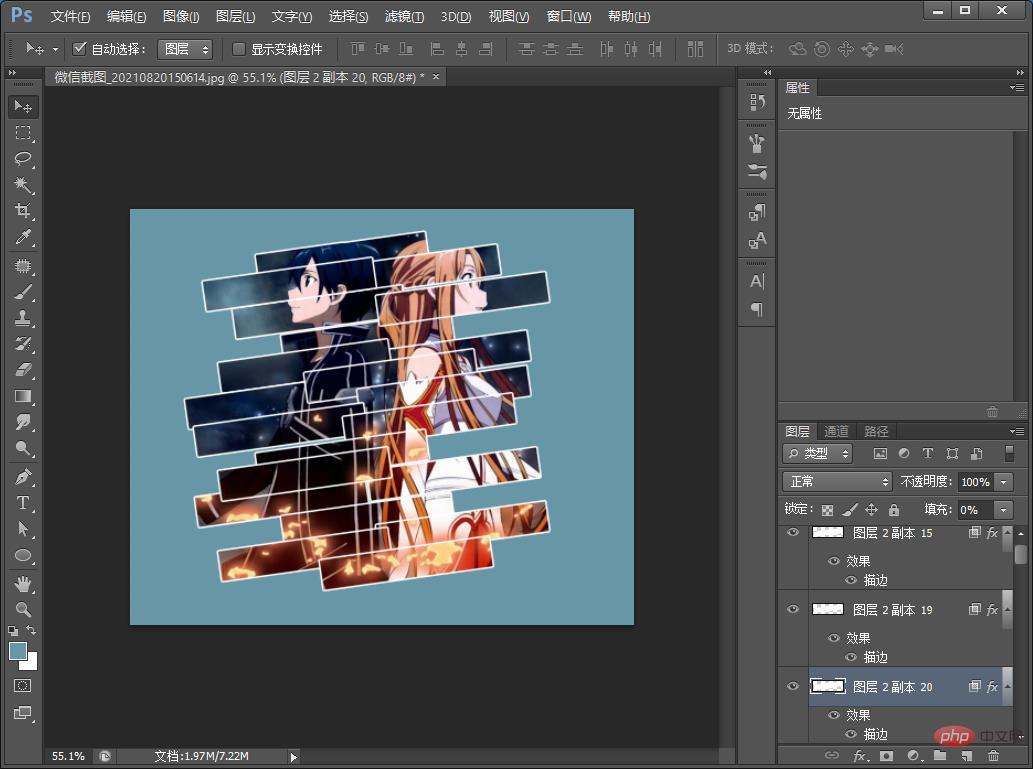
推荐学习:PS视频教程
以上就是手把手教你怎么使用ps给图片添加切割效果(分享)的详细内容,更多请关注24课堂在线网其它相关文章!






